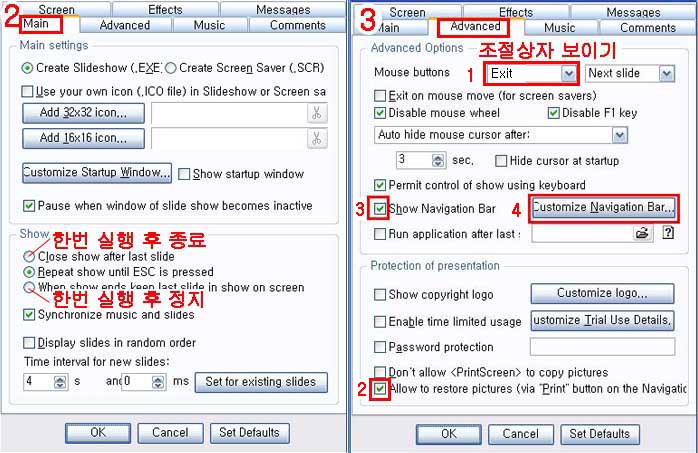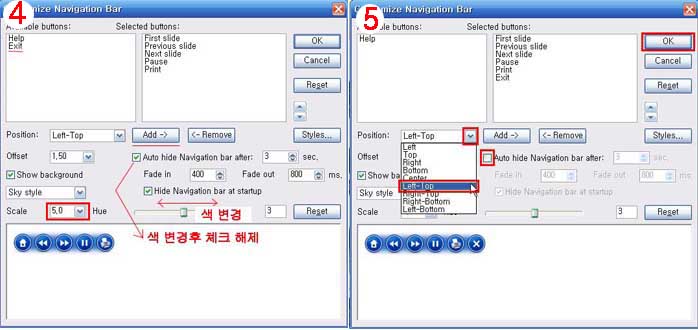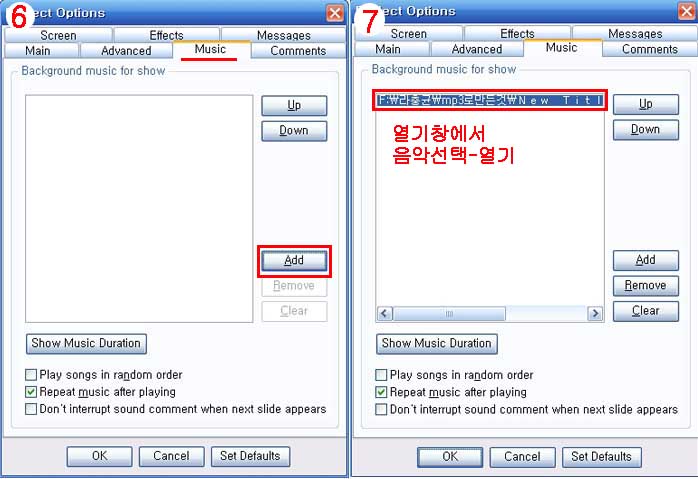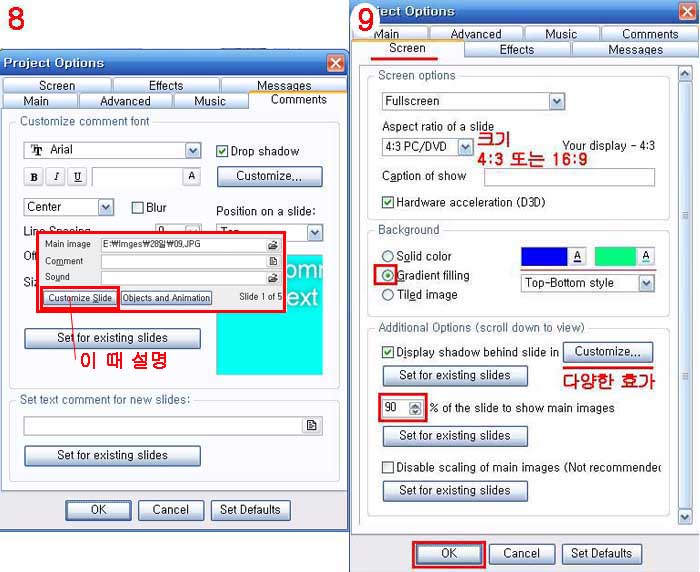【 슬라이드 쇼 프로그램 】
만들기 설명
1. 원본클릭 -PicturesToExe Deluxe 5.0.zip 저장 (찾기쉬운 폴더로)
2. 폴더에서 (PicturesToExe Deluxe 5.0.zip) -압축풀기-
【Setup】Setup.exe 실행 -[Aqree] [Next] [install]-하면,
바탕화면에 [아이콘 =PIC.EXE PICTURE T5] 생긴다
3. 【Clacked】 apr.exe 를 바탕화면에 아이콘과 바꾸어 대체시킨다. (복사하여 붙여넣기)
4. 슬라이드쇼 아이콘 열기
바탕화면 에 [apr.exe 바로가기] icon click - continue-ok
5. 네모표시줄 에 [pictures To Exe v 5.0 창이열림]
6. img 불러오기
사용할 이미지 저장한 창에서 이미지 선택열기 하여 stage 창에띠운다
7. 첫번째 이미지 클릭 하고 key 판에서-shift+제일끝에있는이미지 클릭
하여 전체선택 하고 -下右 [Add] click 하여 아래 stage 창으로 내린다
8. 효과주기 (아래)
[project options] click 하고 아래와 같이 효과를 준다
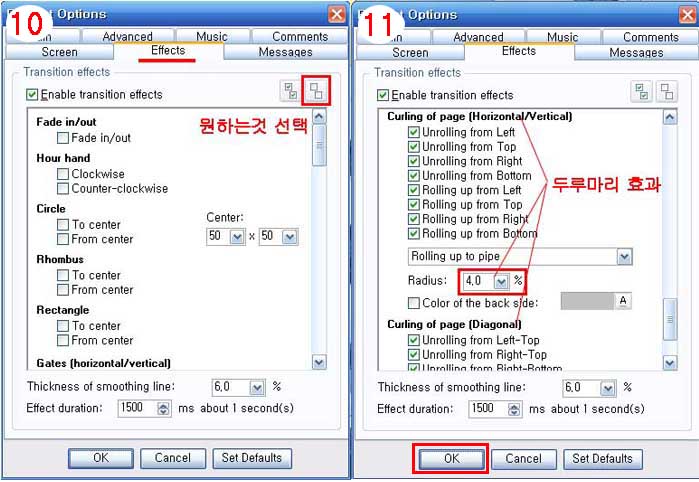
===========================================================================================================================
PicturesToExe Deluxe 5.0 한글어 해석
===========================================================================================================================
◈ 스라이드쇼 프로그램 사용법 (No1)
1. 실행하기 ?continue [k?nt?njuː] v.계속하다 ▶클릭
project1창이 뜨면 ⇒왼쪽에서 저장된 이미지 지정 ⇒하단의 Add ▶확인
⇒왼쪽 상단의 Option 클릭 ⇒Project Options...크릭하면 작업창이 뜬다.
2. 편집하기 (Project Options) →(Ctrl+p)
☞ 이창에서 Main. Advanced. Music. Comments. Screen. Effect를 한칸씩 열어 ▶설정
◎ Main 창 클릭
? Create slideshow (EXE ⇒(제작File 체크하여 실행하도록 설정)
▣ Pause when window of slide show becomes imactive(계속 이어 나감) ⇒체크하여 설정
▼ Show setings
? Repeat show until ESC is pressed (스라이드를 반복해서 시행) ⇒체크
? Synchronize music and slides(음악 올리기) ⇒체크
? Random Slide-show (무작위 화면) ⇒체크하지 말것
▼ Time inerval for new slides: 5초로 수정하고 ⇒Set for existing slies를 클릭 ▶OK
3. ? Project Options 클릭하여 →작은창에 보이는 목록 클릭하고 지속시간 설정.
☞ 이창에서 Main. Advanced. Music. Comments. Screen. Effect를 한칸씩 열어 ▶설정
◎ Advanced 창 (Adv:조절창) 클릭
▼ Advanced Options
? disable mouse wheel (마우스휠 사용차단 체크)
? disable F1 key (F1 key 사용차단 채크)
▼ Auto hide mouse Cuse after
? Hide cursor at startup (출발시 커서 감추기 체크)
Permit the control of show usin keyboard (키보드의 방향키로 화면이전 다음 선택)
? Show navigation bar(화면 보호기 아이콘 나타냄 체크하고)
→Customize navigation bar 클릭한 다음 ▶OK
★ Advanced 탭 클릭 다시 설명
? show navigation bar에 체크
? customize navigation bar 클릭
? 왼쪽에 Exit를 클릭 가운데 add클릭하면 Exit가 우쪽으로 이동
? 좌쪽 아래 Position 내림단추 눌러 Right Bottom선택 ▶Ok
? 맨 밑 Allow Restoring of Pictures 에 체크
◎ Music 창 (음악) 클릭
▼ Background Music for show ⇒ Add 를 클릭하여 음악저장 폴더에서 음악파일 가져옴.
▼ Show Music Duration 클릭하면 우측에 시간이 나타나게 된다. (04:47)
? Repeat music after playing (음악을 반복해서 들려 줌 체크)
⇒음악길이를 스라이드 쇼와 같게 맞춰준다. ▶OK
★ Music 탭 클릭 다시 설명
? Play Background Music 에 체크
? Dont interrupt sound comment when next slide appears 에 체크
◎ Screen 창 (화면) 클릭
▼ Screen Options ?? Fullscreen ??4:3PC/DVD 로 각각 입력시키고.
? Hardware accelation(D3D) ⇒(하드웨어 속도 증가)체크하고 ▶OK
▼ Background 아래
? Gradient filling (상하 또는 좌우로 2중색을 넣음)채크하고 ▶OK
★ Screen 탭 클릭 다시 설명
1) Fit to screen 체크
2) Full screen mod 체크
3) 화면크기 Full screen 100% 는 완전 98%로 한다..
약간 테두리 가 생기고 숫자가 낮을수록 테두리가 굵어짐.
◎ Effect 창 (효과 주기) 클릭
▼ Transition effects 아래
▣ Enable transition effects (이미지 전체가 다양한 효과에 적용)체크하고 ▶OK
★ Effect 탭 클릭 다시 설명
※ 스크룰바 내리면서 효과 선택
1) Curling of page(Diagonal)안의 8개중 아래서 4개 체크
2) Curling of page(Horizontal/vertical)아래서 4개 체크 ?설정 ▶Ok
4. 글씨넣기 와 변환주기
? Rolling up to pipe
? Radius: 60.0?
◎ comments
▼ Customize comment font 아래 ⇒이미지 하나씩 차례로 선택하여
⇒Comment 제목 달기
★ Comments 탭 클릭 다시 설명
1) Font클릭 글꼴: 한글 궁서체 크기, 굵기를 조정
2) Shadow size 1~2로하고 (여기에서 2)
3) Position은 목록 단추를 눌러 적당한 것으로 설정 (여기에서 Center)
4) Set Comments for All Slides as 안에 체크
◎ Text 와 이미지 →변형하기
⇒이미지 선택후 Object and Anmation 클릭
⇒Object and Anmation (Slide 1 of 20)(전체화면창)
▶Properties 클릭하고 이미지의 크기와 위치를 조절하여 작업시작 (75?)
▶Animation 클릭하여 ⇒Zoom 을 입력시키고. ⇒Angle(방향)에서 + 또는 -를 선택한다.
⇒Timeline 을 이동하면서 변환시도(이하 약함)
⇒같은 방법으로 글자도 Properties에서 글꼴 색깔을 선택하고 Timeline에서 변환한다.
▶Close ⇒Object and Anmation 클릭.(전체화면 창에서 다음 이미지 변형)
★ 사진 한장 한장에 글자 넣기 다시 설명
1) 그림 중에 글을 넣고 싶은 그림을 클릭 (w1.그림)
Comment 란에 커스를 놓고 엔터키를 치고
Text for current slide 창에 글 을 쓴다.
※ 환상적인 물방울 사진 ▶Ok
2) Customize Slid 클릭하면 작은 창이 뜬다. 맨위
▣ Use personalized setting 에 체크 한다.
3) Comment 클릭
▣ Use own text preferences 체크하면 활성화 된다.
Font 눌러 선택 하고 ?확인 font color 선택
Shadow color 선택 Shadow size 를 2로 입력.
Position의 목록 단추를 잘 선택하고 ▶Ok
사진위쪽의 Click here preview를 클릭해본다.
4) 다음 그림 선택 (w2.그림)
※ 미국의 사진작가 마틴와프 가 초고속 카메라 로 찍은 장면 ▶Ok
5) 다음 그림 선택 (w3.그림)
※ 물방울이 뛰는 순간을 ▶Ok
6) 다음 그림 선택 (w4.그림)
※ 1000분의5초 정도 에 불과 하다라는 데.... ▶Ok
5. 완성작품 저장하기
▶create 클릭 ⇒ 저장 위치를 선정 ⇒폴더 만들어 주고 저장을 클릭.
6. 내카페 올리기
→ 글쓰기 →html상태에서 →파일클릭 →파일찾기 →저장작품위치에서 열기→등록
→ 제목쓰고 →등록 →작성한 글 확인 → 첨부된 파일 클릭 →다운로드
→ 첨부파일 우클릭 속성에서 주소 복사 →수정클릭→ 링크형태로 아래와 같이 소스를 만듬
▶본문 <a href=주소 붙혀 넣음>여기를 클릭하세요(이미지 소스)</a>
7. 재생 (실행 실행 하면 작품이 보이고, 나올때는 Esc 클릭합니다.)
★ 스라이드쇼 프로그램 사용법 (No.2 )
? Project 1-Picture ToExe 프로그램 설치(5.0 더블클릭)
① 사진은 알씨꾸미기에서 미리준비한 사진(내 그림)
(표준:1024-768/축소800-600정도)
② Pic exe 폴더 바로가기 (Projecr 1-picture...열기)
③ 파일 ⇒열기 ⇒내 문서 ⇒내 그림에서 준비돤 사진 찾아 열기하고
④ 메인(Main)에서 사진을 먼저 블록(선택)시킨후 add(추가)클릭한다.
⑤ 사진을 모두 블록해서 아래창으로 드래그
⑥ 모션을 넣고자하는 그림 블록시키는데 1번 사진부터 순서대로 하는게 좋다.
⑦ objects and animation 클릭하여 다른창이 뜨는데 ⇒이창에서 모션을 연출하고
아래창에 보면 1500ms 위에 가로로 굵은선이 있음.
거기에 클릭하면 파란 삼각형점이 생김.
제일 위 메뉴 줄에 있는 ▶Capy(복사)▶Paste(붙이기)를 클릭 한다.
화면 맨 가장 자리에 작은 네모점이 생김.
모서리에 대고 화살표가 생겼을 때에 약간 안쪽으로 줄임.
▶다시카피 붙이기를 3-5번 하게되면 안으로 줄면서 모양이 생김.
바깥으로 나오는 모션을 넣을 때는 아래 타임란 + 표시를 클릭하고.
?카피(Copy) ?페이스트(Paste)를 클릭한 다음.
선택점(모서리 점)을 이용하여 줄이고 늘인다. 아래 Play(미리보기)를 클릭해본다.
⑧ Prject Options:클릭
1) Main(메인)에서 Show Settings 창에서 두번째(복판)칸에 체크 한다.
▣ display slides 네모칸에 체크한다.
2) Aduanced에서 클릭 ?네모칸 ▣ Disable F1 Key 만 채크 다음
아래칸에 보면 ▣ 쇼 네비게이션 바아(show Navigation Br)를 체크하고
옆에 커스토미즈내비게이션(Customize Navigation) 클릭.
위에 프린트(print)클릭 아래 ▣프린트기(print)체크하고 리무브(Remove0)클릭.
엑시트(Exit) 클릭. 에드(Add) 클릭. ▶OK클릭 x표가생김.
3) Music에서 -클릭 에드뮤직클릭(Add music) 로컬디스크 음악셈플 클릭하고 열기
4) Screen에서 -클릭
▼ 백그라운드(Backgrund)에서 그라디언트필링(Gradient filling)클릭.
(좌,우나 상,하 자투리 남은 공간에 색상 넣는것) ⇒색상을 맞춘다.
5) Effete에서 -클릭
▼ 상단오른쪽에 보면 네모가 아래 위로 있음.
제일 바깟쪽에 있는것 클릭하면 모든 곳에 체크되어 있는 것이 없어짐.
Circle(서클)이란곳에 ▣ 네모칸 두개 체크(to center from center)하고.
아래쪽에 내려오면 Radius에 40.0% 를 5 라고 숫자 수정하고.
Curling of Pege[Diagonal]를 클릭하면 ▣ 전체가 체크됨.
⑨ 글씨 넣기
? Coment ?(수첩)클릭 ?창에쓰고 ?ok<예 0818a>
위치 잘보고 여기까지 작업후 Review(미리보기)클릭한 다음
사진 넘어가는 데 시간 조절은 Customize Slide-Display Slid for에서 10-15정도 수정하고
⑩ 저장
Create(만들기)를 클릭. 저장 위취 선정하고 저장하면 완료.
'자료 > Utility' 카테고리의 다른 글
| ◈ 이미지 편집과 확장자 파일을 변환저장하는 프로그램 입니다.. (0) | 2015.12.29 |
|---|---|
| ♧ 화면캡쳐_Portable (0) | 2013.07.30 |
| ♧ ProcessExplorer 프로그램 (0) | 2010.08.19 |
| ♧ Dxf파일(AutoCad) → G코드(NC) 변환 프로그램 (0) | 2010.08.04 |
| ♧ 태그 연습장 프로그램 (0) | 2010.08.04 |