◈ Windows 10 프린트 네트워크 공유 에러코드 0x0000011b
프린터공유가 잘되다가 갑자기 네트워크 프린터 공유가 안될때가 있습니다.
그래서 제가 직접 해본것에 대해서 간단하게 알려드릴려고 합니다.
간단한 설정으로 네트워크 프린터를 이용할수 있고,
초보자 누구든 할수 있게 설명해 드릴테니 천천히 하시면 됩니다. 프린터 에러코드 0x0000011b 를 해결 하는 방법입니다.
1. 프린터공유 해둔 PC에서 시작버튼을 누르세요.
프린터가 꽂혀있는 PC에서 시작 - 실행 버튼을 클릭합니다. 윈도우키 + R 누르면 실행창이 바로 나온답니다.
거기에서 REGEDIT 라고 입력을 합니다. 즉 매우 간단한 레지스트리 편집이라고 생각하면 됩니다.
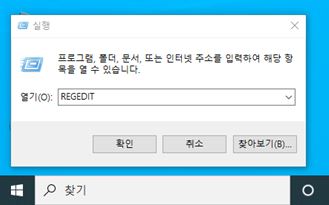
간혹 시작버튼을 모르는 사람들이 있는데 왼쪽 하단에 윈도우로고마크라 생각하면 됩니다.
초보자분들은 정말 모를수도 있기 때문에 위에 사진처럼 저렇게 입력을 해주고 엔터를 치거나 확인을 눌러주면 됩니다.
천천히 따라오시면 됩니다.

(1) HKEY_LOCAL_MACHINE\System\CurrentControlSet\Control\Print
(2) 새로만들기 DWORD (32비트) 클릭
(3) 새로 만들어진 파일에 이름만 변경하면 됩니다.
(4) RpcAuthnLevelPrivacyEnabled 으로 이름 변경 하면 됩니다.
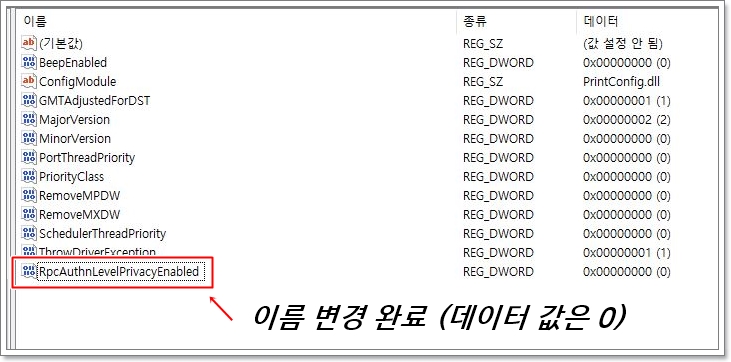
처음 DWORD(32비트) 를 클릭하게 되면 새 값 #1 이렇게 나옵니다. 그럼 이름 바꾸기만 해주시면 된답니다.
오른쪽 마우스눌러서 이름 바꾸기를 해도 된답니다.
2. 새로운 키이름은 RpcAuthnLevelPrivacyEnabled
마지막에 보이는 새로운키의 이름은 RpcAuthnLevelPrivacyEnabled 입니다.
이름이 틀리지 않도록 잘보고 붙여넣기를 해야 합니다.
모든 설정이 끝난후에 카운터PC를 재부팅 해도 되고,
제어판 - 관리도구 - 서비스에서 해당 프린터 스풀러(Print Spooler) 를 재시작 해주면 됩니다.
3. 프린터 스풀러 (Print Spooler) 에서 해야 할일은...?
여기서는 서비스를 중지후 새롭게 시작해주면 됩니다.
참고로 프린터 스풀러 서비스는 시작버튼 - 실행창에 Services.msc 라고 입력을 하면 됩니다.
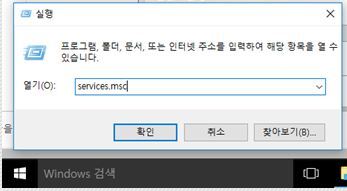
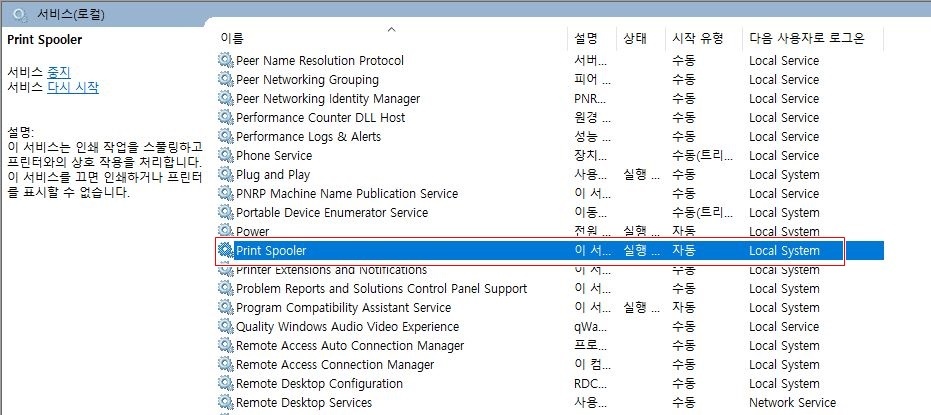
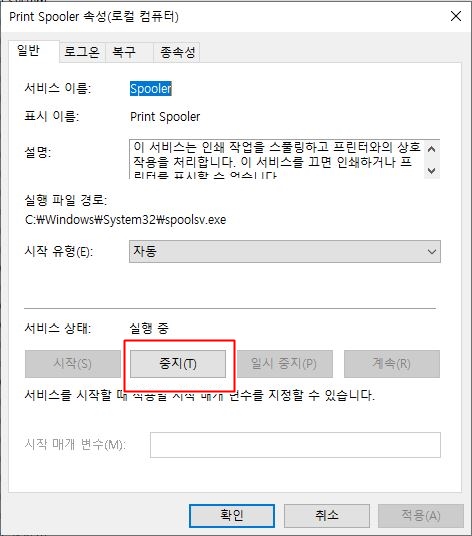
< 처음 상태는 위에 처럼 시작유형 (자동) - 중지 버튼이 활성화 되어있을겁니다. 중지를 살포시 눌러줍니다. >

< 그 다음에 다시 시작을 눌러주면 된답니다. >
프린터 스풀러 (Print Spooler) 작업이 하기 싫은분은, PC를 재부팅 하면 됩니다.
4. 새로모든 작업이 끝났습니다. 이제 프린터를 진행할 PC에서 프린터를 진행하면 됩니다.
다시 프린터공유를 잡으면 됩니다. 일반적으로 위와 같은 방법으로 해결이 됩니다.
이상 프린터 오류코드 0x0000011b 해결법에 대해서 알아보았습니다.
근본적인 원인은 PC에서 윈도우10 업데이트가 자동적으로 이루어 지면서 네트워크에 의한 프린터 오류가 발생되어
인식을 못하여 오류가 난것입니다.